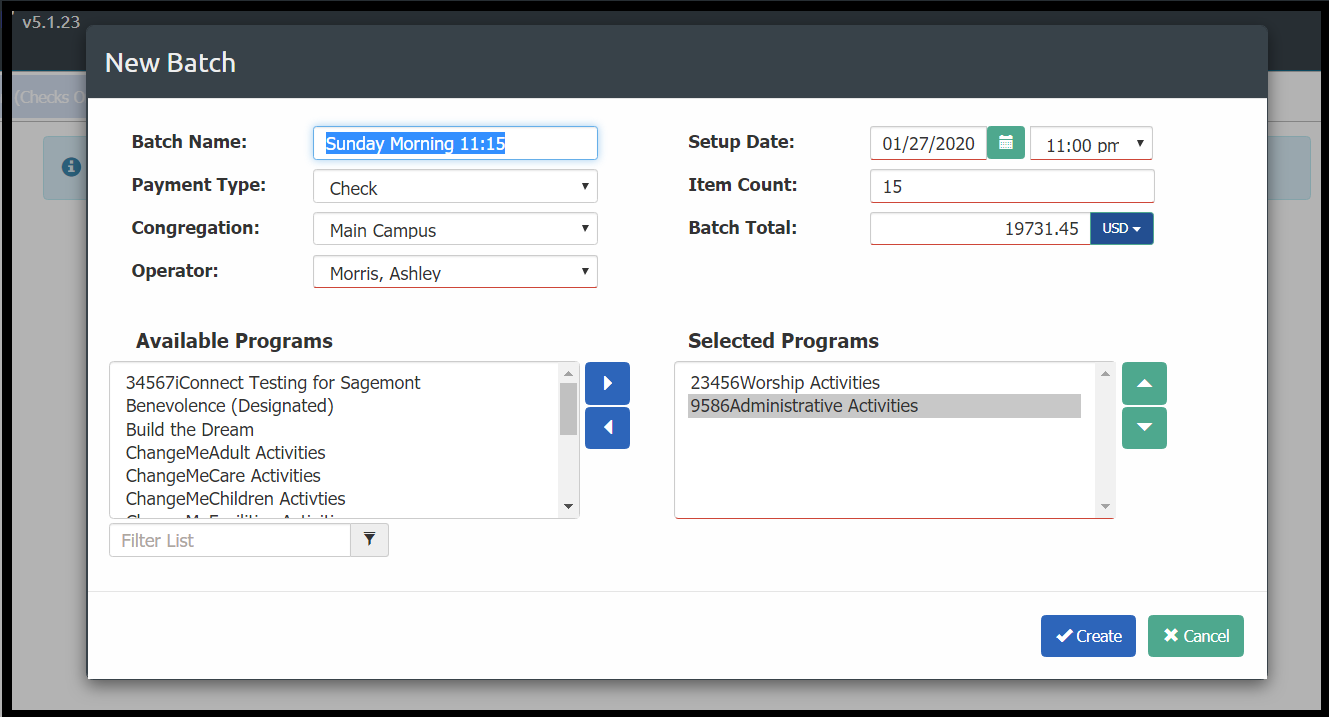To create a new Batch:
Click the Batch drop down.
Click +New.
Enter the desired Batch Properties. See below for details on these.
Click Create.
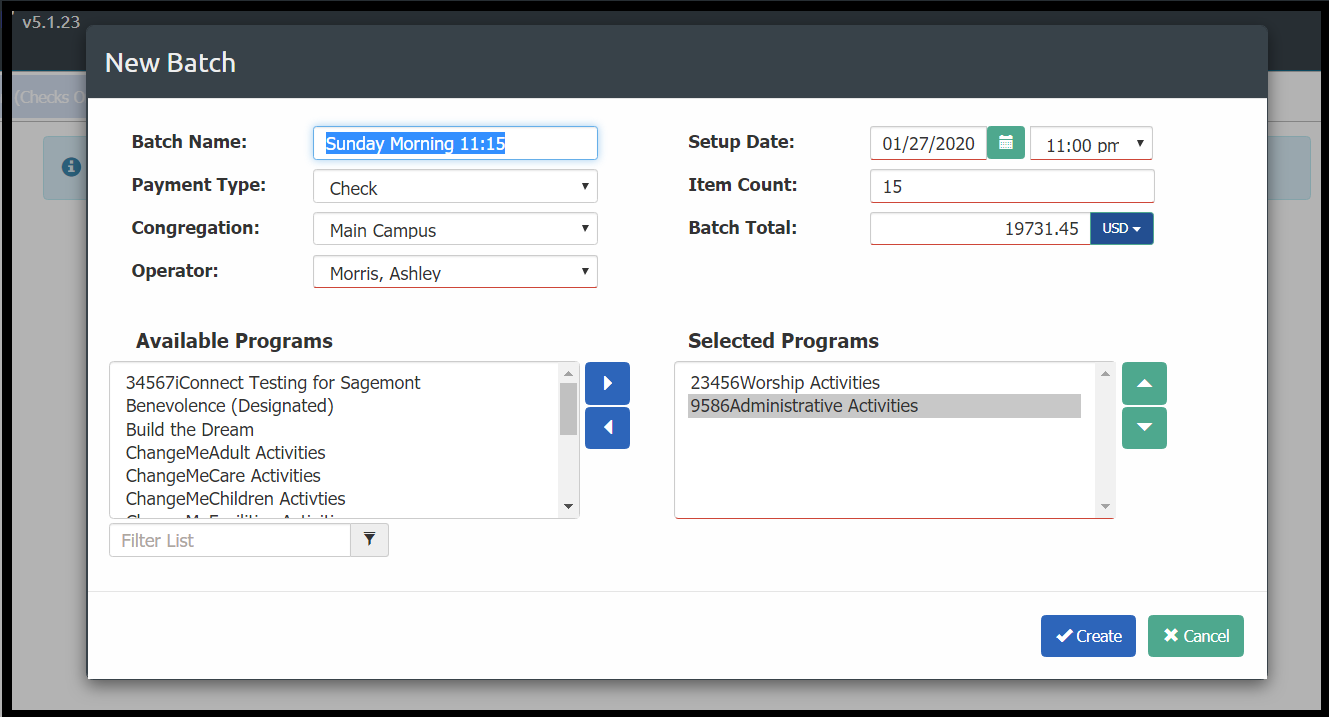
Batch properties include:
Batch Name: Name your batch something that makes sense for how you divide and label batches. For example, it might be "9AM Checks".
Setup Date: Choose your donation date (today's date is the default). The time included is in local time, rounded to the nearest hour. Note that whatever date you put in as the setup date for the batch is used for all donations added to that batch. If you go back and change the batch setup date after entering donations, it does NOT retroactively apply to the already entered donations. It does, however, apply to all additional donations put into that batch after the change was made.
Payment Type: Choose your default payment type. You will have the ability to change the payment type for an individual Donation in the Platform if needed. We recommend choosing the payment type that reflects the majority of the donations in a specific batch. Also, we recommend not having Batches with mixed Payment Types. If you go back and change the Payment Type after entering donations, it does NOT retroactively apply to the already entered donations. It does, however, apply to all additional donations put into that batch after the change was made.
Item Count: Enter the total number of items expected in the Batch not to exceed 999 items.
Batch Total: Enter the expected currency total for the Batch.
Currency: Choose your default currency type. Once a donation has been created for a batch, the currency type cannot be changed.
Congregation: Choose which campus the batch comes from (optional). Programs list will be filtered based on Congregation selected. Available Congregations may be limited by
Global Filters.
Operator: Choose the person entering the batch. This will default to the User logged in.
Selected Programs: Choose your default Programs for Donation Distributions.
You can change the Program for individual Donations later on, so we recommend choosing the Programs that reflect the majority of the Donations in a specific Batch.
This drop-down list can be configured to have the Account Number pre-pended (see below).
To locate a Program quickly, you can search for keyword(s) in the Filter List box.
If a Batch Congregation is selected, the list of available Programs is filtered accordingly.
Programs that have an end date will not be available in the drop-down list, regardless of their 'On Donation Batch Tool' setting.
When working in a Batch, you can see a summary of the Batch Name, Batch Total and Item Count in the top right-hand corner of the Batch Manager Tool screen.

Configuration
Program Drop-down
The Account Number can be pre-pended in the Program drop-down using the Configuration Setting BMT,PrependAccountNumber.
For more information, see: