
Before finalizing, you can always close a Batch and come back to it later, if needed:
Your Batch properties and the Donation details are summarized in the top right-hand corner of the Batch Manager Tool. This visually indicates if your batch is in balance or not. In order to balance, you might need to add the remaining Donations to the Batch, correct Donation amounts, or adjust your Batch properties.
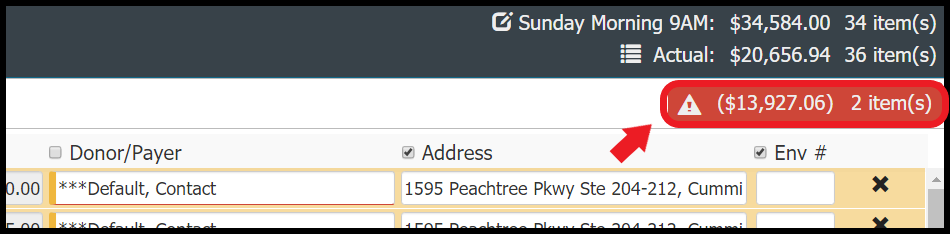
Your Donation rows visually indicate if they are complete or not. Green rows show the required details are present (Donor, Dollars and Distributions). Red rows show that required details are missing or are out of balance and require editing.
Detailed Reports are available in the Platform, but for a quick check of subtotals: click on the Summary button in the top right hand corner of the Batch Manager Tool.

Here you can see a summary of the Batch broken down by Program.
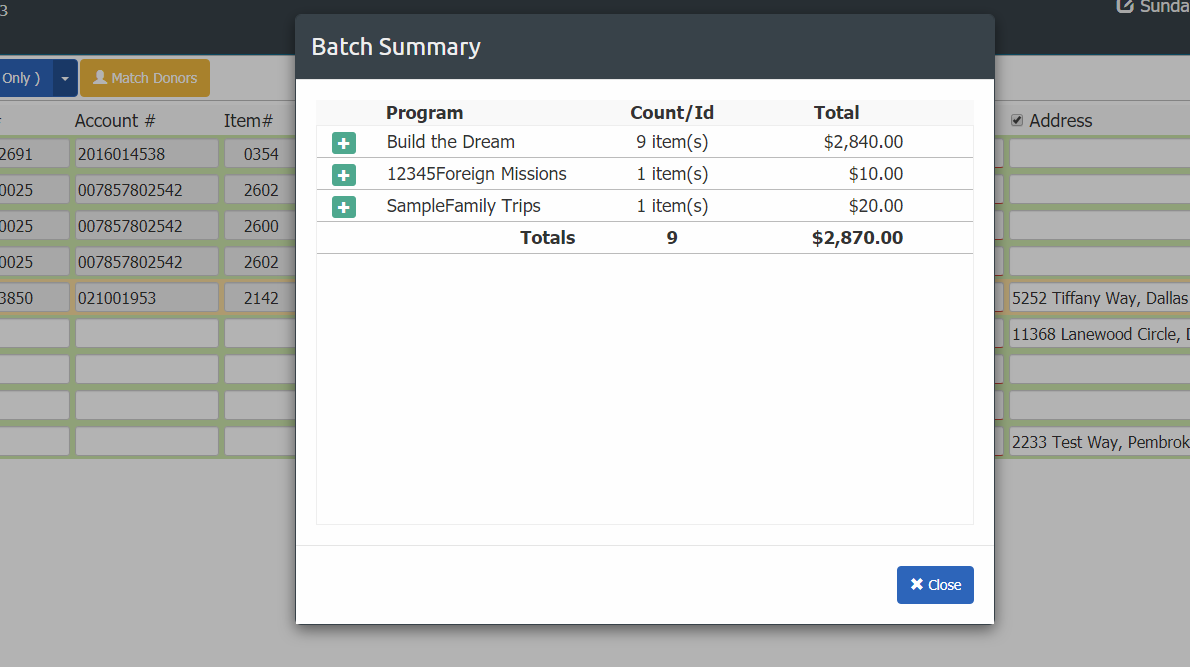
Once your Batch is complete and in balance, the Finalize button becomes active. To finalize the Batch, simply click Finalize.
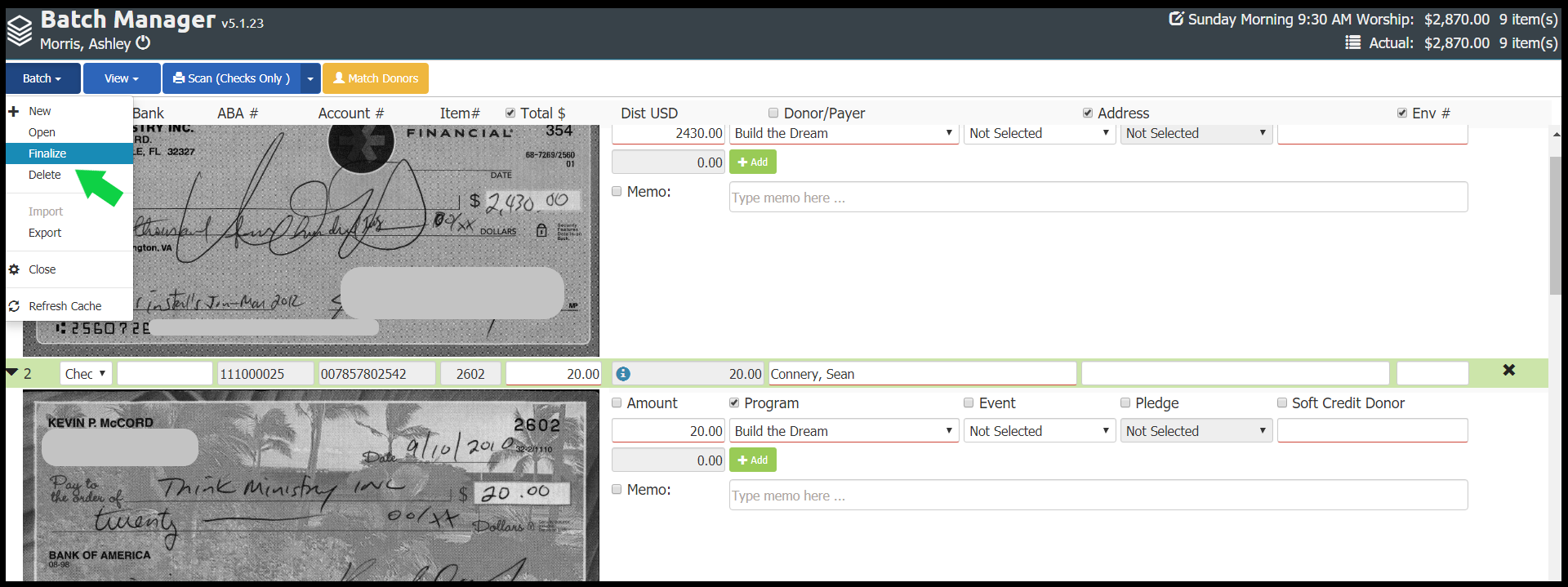
Note that once a Batch is finalized, it is no longer be available in the Batch Manager Tool. All future interaction must be performed within MinistryPlatform. Batches that are created in the Batch Manager Tool appear in the Platform under the Batches noun. It is important to note that the default view on the Batches data grid is the one showing batches that have not yet been finalized. If the Batches created through the Batch Manager Tool were finalized, you need to change the view to "2. Ready to Deposit" see those Batches.