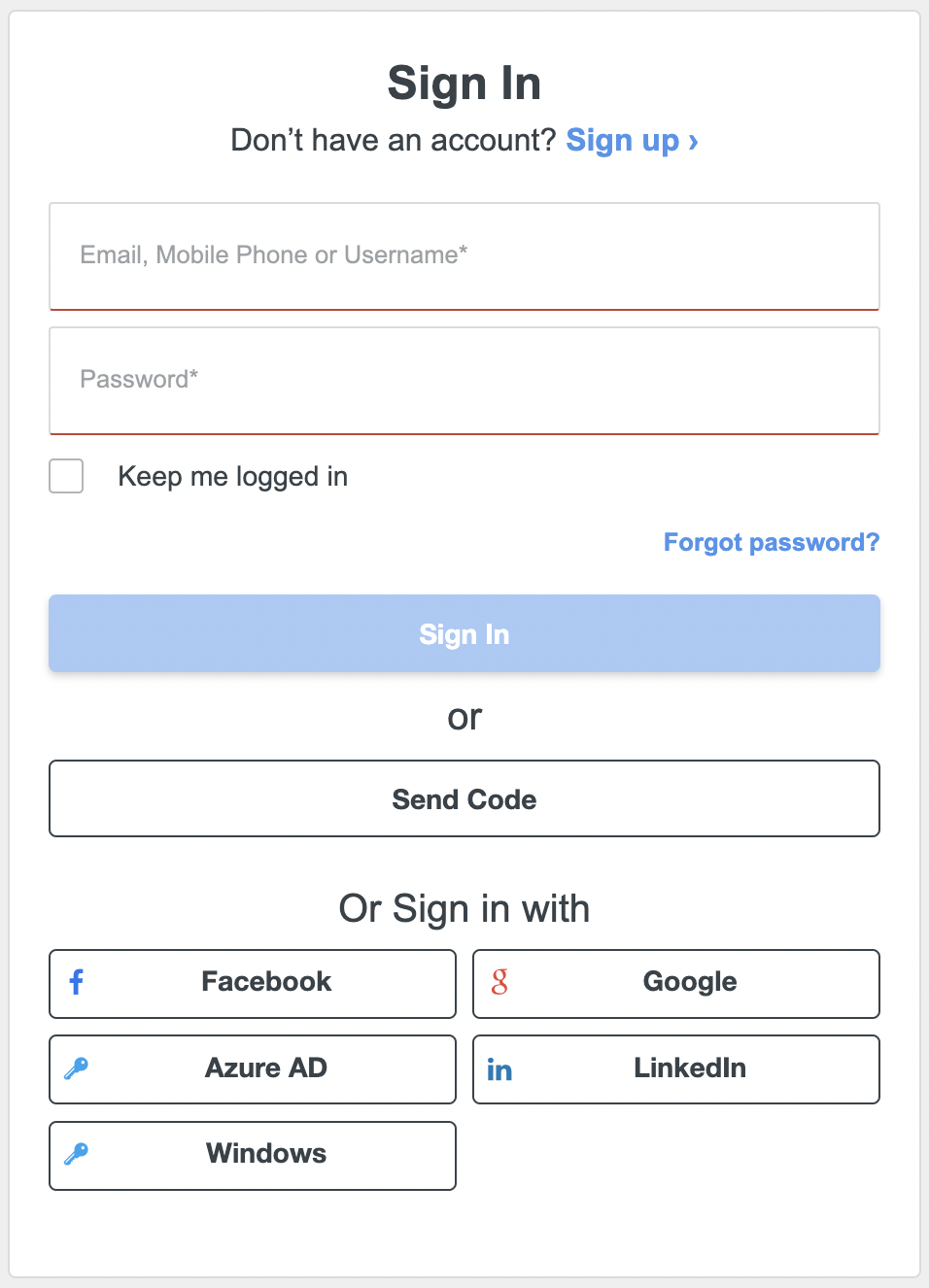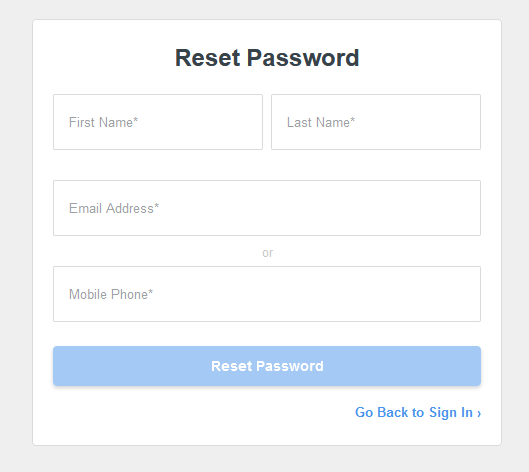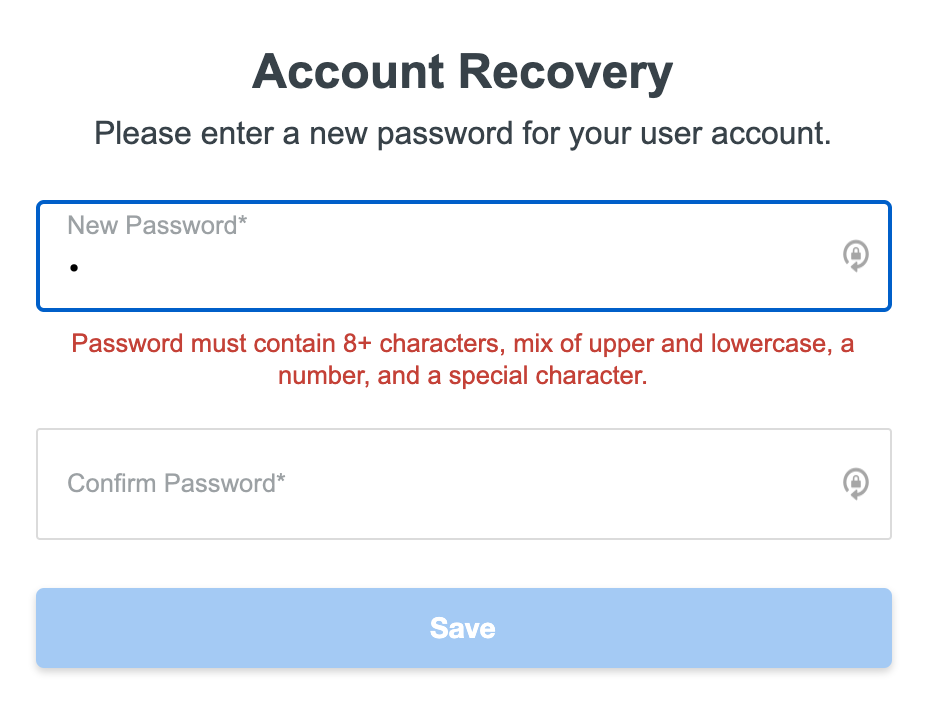Accessing the Platform
All you need to access the Platform is a web browser, your organization's MinistryPlatform URL, and appropriate Security Roles granted by a SPoC.
The Login screen and related dialogues include multi-lingual support. Choose the desired language to display for field labels (buttons, instructions, etc.) on these forms. Current available languages are:
- English (default)
- Mandarin (Simple Chinese)
- Portuguese
- Spanish
A minimum screen resolution of 1366 x 768 will lead to the best Platform experience!
Sign In
If you've never logged in before or were inactive for a certain duration of time, you'll need to re-login. Make it easy for your users by enabling Simple Sign-On. It's easy to turn on and will let your users sign-on using their email, mobile phone, or username. One less thing to remember before that first cup of coffee hits!
- Open a web browser and go to your organization's MinistryPlatform URL ending with /mp (for example, https://ministryplatform.com/mp).
- On a trusted device? Check "Keep me logged in". Note: Unless you click logout, this option will keep you logged in for three months.
- Choose your login method:
- Easy: Enter your Username and password.
- Easier: If your organization has enabled Simple Sign-On:
- Enter your email, mobile phone, or username.
- Enter your password.
- Easiest: If your organization has enabled logging in via a code:
- Tap "Send Code".
- Select whether to receive your code via email or text. Note: You cannot authenticate via code if you are using a shared email address or cell phone number.
- Enter the code within ten minutes of requesting it. A handy countdown timer will let you know how long you have to enter the code.
- Click Sign In.
- If the credentials entered are incorrect, a message reads "Invalid username or password." If needed, click Forgot Password. See the steps detailed below.
- If the login attempt has valid credentials but doesn't have appropriate Security Roles, a message reads "Not Authorized! User is not authorized." If this message appears for you, contact your SPoC.
- If multi-factor authentication is required, enter the code you received via email or text.
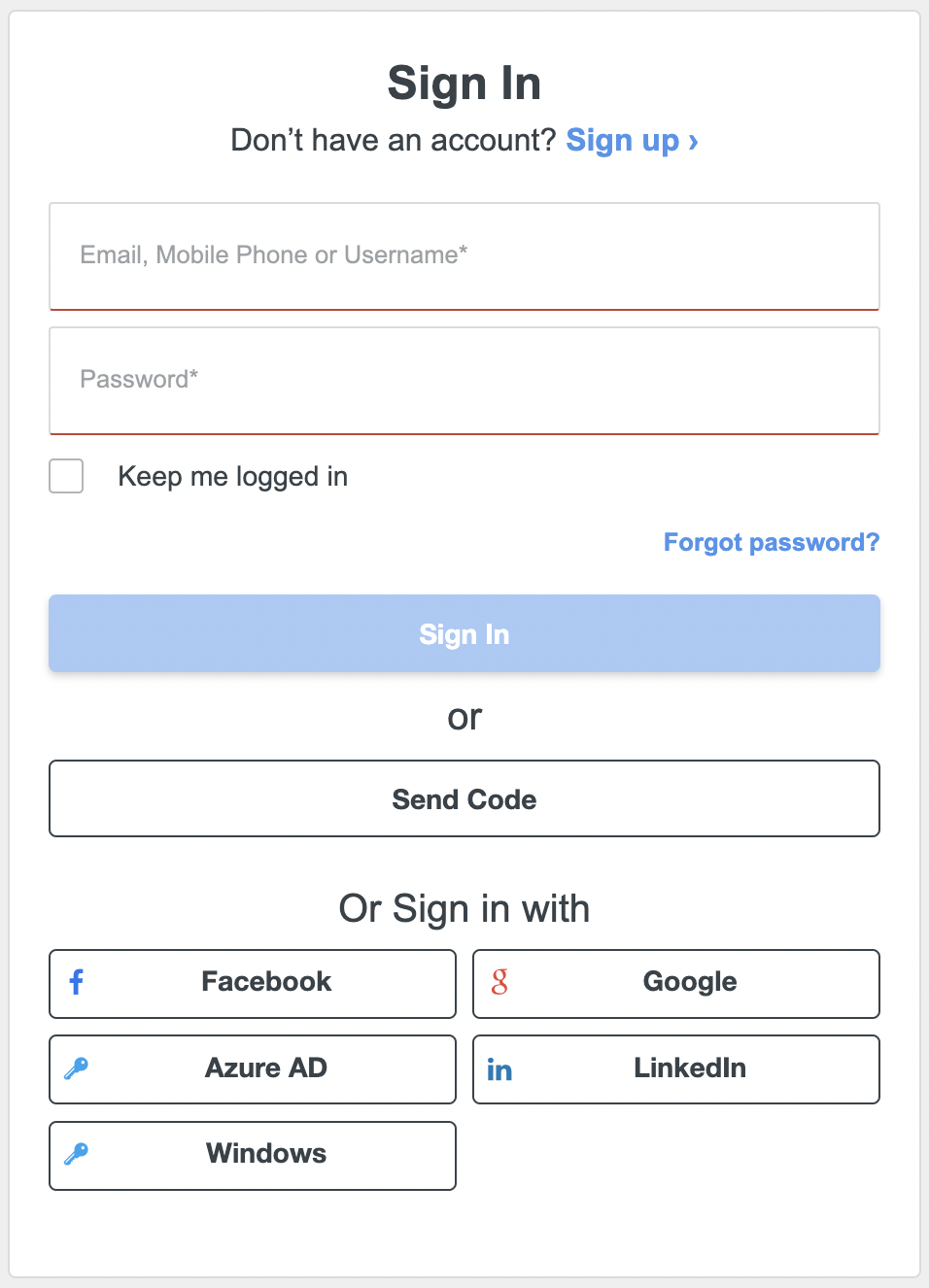
Sign Up
If a User doesn't have an account for your church's MinistryPlatform, they can create one by creating a new account.
Important: When creating your account, be sure to use a unique email address. Using a shared email address will prevent you from logging in using your email address and you will not be able to use the Forgot Password option. Learn more about dealing with Multiple Users.
Note: Users created in this manner will have no Security Roles. If access is needed, a SPoC will need to add the appropriate Security Roles to the newly created User Account. When a User creates an account, a Contact and User record will be created, but a Household record will not be created.
If the information provided matches an existing User Account, the user will be directed to reset their password instead of completing Create Account.
Forgot Your Password?
If you already have an account but have forgotten your password (it happens to the best of us):
- Click "Forgot password?".
- Enter your:
- Email Address. Note: You will not be able to use the Forgot Password option if you are using a shared email address.
- Mobile Phone Number. Note: If you've opted out of receiving text messages sent via the Platform, you will not have the option to reset your password via text message.
- Enter your First Name (or Nickname).
- Enter your Last Name.
- Click Reset My Password.
- If you reset your password via email:
- Go to the email address you provided.
- Open the Password Recovery Verification email. Note: The content of this email can be customized by a SPoC. See Domains/Accounts for details.
- Click the verification link. Note: For security, this link is valid for 10 minutes.
- If you reset your password via text message:
- Go to your message.
- Open the Password Recovery text message. Note: The content of this text message can be customized by a SPoC. See Domains/Accounts for details.
- Tap the verification link.
- Enter your new password.
- Confirm your new password. Note: Your system's password complexity requirements will be displayed as people type and confirm their new password.
- Save.
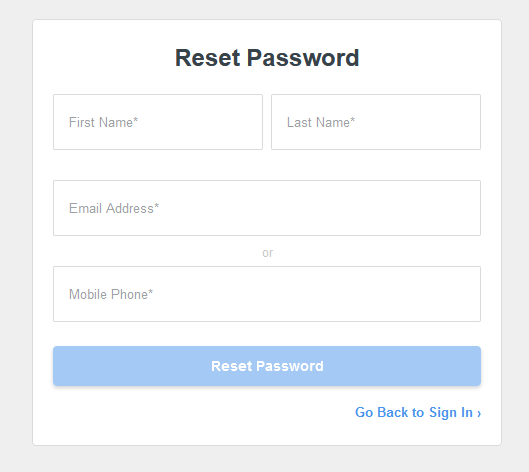
| 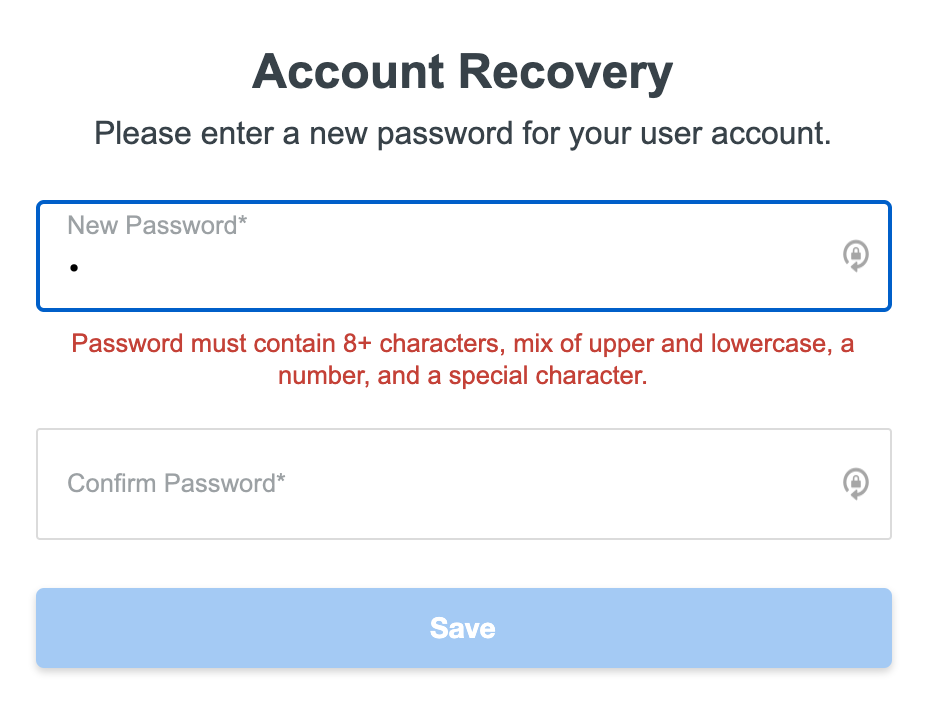 |
If you remember your password but need to change/update it, you can:
- Log into MinistryPlatform and click the Display Name in the top right-hand corner. Click Change/Edit Password. See User Account Dialog for step-by-step details.
- Log in to the Portal and click My User Account. Scroll to the bottom of the page, enter and confirm a new password, and click Save.
- Log into the Login Widget and click Change/Edit password.
Social Logins (External Identities)
If previously configured by a SPoC, you have the option to log in with your social login credentials (for example, Facebook, Google, etc.) instead of your MinistryPlatform username and password. See External Authentication for details on setting up external Identity Providers.
If you have an existing account, you can manage your Social Logins (external identities) from the Platform > Display Name > Edit User Account > Social Logins. See User Account Dialog for step-by-step details.
SPoC Basics
As a SPoC, you are uniquely positioned to ensure your church's users have a great experience while using the Platform. And to use the Platform, people have to be able to log in. Make signing in as simple as possible so your users can start leveraging the Platform to do the job of serving your people well!
- User access to MinistryPlatform is dependent on the Security Roles connected to their User record. It is your responsibility to manage these items appropriately for your Users.
- Simple Sign-On, when enabled will allow users to use their email, phone, or username to log in. Turn this on via the Domain record. This is an incredibly helpful option for your users and we strongly recommend turning it on.
- The password requirements for MinistryPlatform are controlled in the Domain record on the server. Check out the Password Requirements section to learn more about the various password requirement options and how to change the requirement for your context.
- The length of inactivity allowed prior to requiring re-authentication can be customized on the server. Contact Support for information on how to update this setting.
- You can allow people to log in using External Authentication such as Facebook or Google credentials. Right now, this external authentication is only allowed for MinistryPlatform. All other applications (such as the Portal and Check-In) only support the username and password set in MinistryPlatform. In an effort to increase security, this external authentication functionality replaced a prior functionality that allowed an Auto-Login URL.
The Platform is supported on the following browsers:
> Latest version of Google Chrome
> Latest version of Mozilla Firefox (regular, not ESR)
> Latest version of Microsoft Edge
> Latest version of Macintosh Safari
Microsoft Internet Explorer is not a supported browser.