The Add/Edit Family Tool is your one-stop-shop for adding new individuals to the Platform or editing information for existing individuals, whether you're at your desk or on the go.
Basics
- This single-screen tool creates/updates an individual's Contact, Household, and Participant records—all at the same time.
- If configured (see below) the address search for adding and editing addresses will autocomplete, ensuring accuracy.
- Alternate Addresses (hello, snowbirds!) can be added using the Alt Address tab. Note: Adding
an alternate address does not create an Other Household record.
- Users can opt to create a Donor record. Note: The Donor record cannot be edited with the Add/Edit Family Tool.
- Checking the "Married To" box will display to establish a “Married to” Relationship for the Heads of House.
- "Parent Of" and "Child Of" relationships will be added for Heads of Household and minor children.
- Changes made with the Add/Edit Family Tool are recorded in the Audit Log of the record where the information is tracked. For example, if an individual's email address was updated via the tool, the Audit Log of that person's Contact record shows the
change. The only exception is for addresses that are created using the tool; those changes are recorded in the Audit Log of the Household's record. Updates to addresses made inside the tool are recorded in the Audit Log of the Address record only.
- The Add/Edit Family Tool does not remove people from Households. See Splitting Households for
additional information.
- The tool can be launched from a page or an open record. If you open the tool from a page, you'll need to search for the Family before you add it as a new one. Note: The New Family button is only enabled after you've searched
for the family to ensure you're not adding one that already exists.
- Available on mobile, the Add/Edit Family tool makes it easy to update families in the moment.
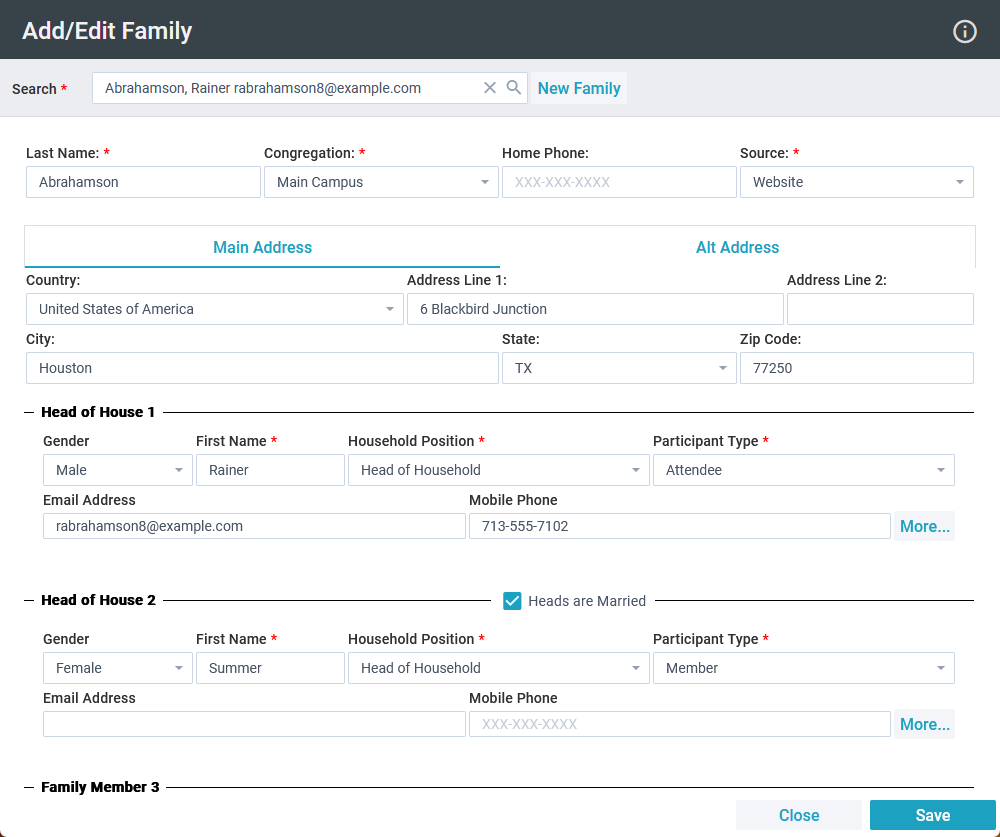
Setup
 The Add/Edit Family Tool is available on most Platform pages for authenticated users with a Security Role permitting access to the tool. It can also be accessed from an open individual-specific record (for example, a Contact, Participant, Household, Form Response, etc. records)
The Add/Edit Family Tool is available on most Platform pages for authenticated users with a Security Role permitting access to the tool. It can also be accessed from an open individual-specific record (for example, a Contact, Participant, Household, Form Response, etc. records)
The Add/Edit Family Tool relies on several Configuration Settings:
- COMMON GoogleMapsAPIKey - If enabled, allows the Household Address to autocomplete the Household Address. See Google Maps API Key for setup information.
- COMMON,defaultCongregationID - The default Congregation assigned to the Household if no Congregation is selected.
- COMMON,HouseholdSourceID - The default Household Source that will be assigned to a Household created by the tool if no Household Source is selected.
- COMMON,DefaultParticipantType - The default Participant Type that will be assigned to Participants created using the Add/Edit Family Tool if no Participant Type is selected.
- COMMON,DefaultCountryCode - The default Country Code applied to any newly created Household if no Country is selected.
- COMMON,State - The default State applied to any newly created Household if no State is selected.
- CORETOOLS,AgeGroupMemberRoleID - The Group Role ID assigned to Participants added to an Age or Grade Group via the Add/Edit Family Tool.
Using the Add/Edit Family Tool
Before you add someone new via the Add/Edit Family Tool, be sure to search for them by name or phone number in the tool to prevent pesky duplicate Contacts. #cleandataishappydata
- Tools > Add/Edit Family Tool.
- Search for the desired individual/family by name or phone number. Note: If the tool is opened from an individual-specific record, launching this tool automatically opens that individual's information.
- Search results (if available) will appear and update as you type.
- If you can't find the individual you're looking for, click New Family.
- Add or edit the Address information.
- The Household Information indicated at the top creates/updates the Household record:
- Last name, Congregation, and Source are required fields. They'll always appear at the top of the tool.
- Begin typing the address to start the autocomplete search, if configured:
- Select the desired address. Note: Select an address with a house number and street name; otherwise, the Address will not be saved.
- The selected address will populate the Address 1, City, State, and Zip Code fields.
- Anytime the autocomplete field gets a new or selected address, the individual Address fields are updated.
- If previously selected, clearing out the autocomplete field will not remove the individual Address fields.
- If autocomplete is not configured or the address is not found, enter it in the appropriate fields.
- To remove an address, simply delete it.
- If Address Line 1 field is not provided, the data in any of the following fields: city, state, zip, and country will not be saved and an error message will be displayed.
- If an Address is shared among two or more Households when edited, a new Address record will be created and the other Household's Address will remain unchanged.
- To add an Alternate Address (hello, Snowbirds!), select Alt Address and follow the steps above. Note: For the Alternate Address, you can also add Season Start and Season End dates.
- Add or edit the Home phone number field.
- Add or edit Family Member Information:
- The Nickname field auto-populates with the value entered in the First Name field but can be changed.
- If Head of House 1 and Head of House 2 are married, check the "Heads are Married" box. This creates a "Married to" Contact Relationship if both Contacts have a Household Position of Head of Household (and there are not more than
two Contacts in the Household with a Household Position of Head of Household). Any other "Married to" Relationships for the first Head of Household will be End Dated. Note: If the box is already checked, the "Married to"
Relationship already exists. Unchecking the box will End Date the "Married to" Contact Relationship.
- Tap the Gender icon to indicate the family member's gender.
- If you're adding a new family member, all of the information fields will be visible and available for updating. Taping "Less" will hide: Prefix, Middle Name, Suffix, Date of Birth, Age Group, Email Address, Mobile Phone, Donor, and Email
Opt-Out.
- If you're editing an existing family member, tap "More" to edit additional information, including: Prefix, Middle Name, Suffix, Date of Birth, Age Group, Email Address, Mobile Phone, Donor, and Email Opt-Out.
- A Grade Group drop-down menu displays all available Groups with a Group Type of Age or Grade Group. Note: For this feature to work, your Group Type must be called: Age or Grade Group.
- If the Grade Group is correct,
you do not need to do anything.
- If a new or different Grade Group is selected, the family member will be added as an active Group Participant in the selected Group with the Group Role specified in the AgeGroupMemberRoleID Configuration Setting.
- Note: If an existing Grade Group is unchecked, the family member's Group Participant record for that Group will be end-dated. Other Age or Grade Groups will not be affected.
- Click Add New Family Member to add additional
family members to the Household. There is no limit to the number of family members that can be added to or edited for the Household.
- Save. You'll see a confirmation
message and the tool refreshes with a blank form to allow you to search again.
- Close.
FAQs
Q1: When I launch the Add/Edit Family Tool for a Household with only one Family Member, they are listed in as Head of House 1 -Head of Household position. How do I add other family members in the correct positions?
The position a
Contact is in is determined by their Household Position. So, if there is a single minor child in a Household, they will be in position 3. And a single adult will be in Position 1.
Q2: What happens to my search term if I click "Add new Household"?
To
save data entry, the Add/Edit Family Tool, will auto-populate your search term into your new Household. For example, if you search for WATKINS, the new Household's name will be: Watkins. Or, if you search for: WATKINS, JED, the new Household's Last
Name will be: Watkins and First name/Nickname will be: Jed.
Q3: Can I add international phone numbers?
Yes. Adding a '+' as the first character in the phone number field will circumvent the phone mask on the field, and allow 15 free-form characters to be added to accommodate international
numbers.
Q4: How can I use the auto-complete address feature?
To use the auto-complete address feature, the Configuration Setting COMMONGoogleMapsAPIKey must be configured. See Google Maps API Key.
Q5: How do I remove an address?
If configured for auto-complete, simply delete the address from the auto-complete search field. All related address fields will be removed. Click Save.

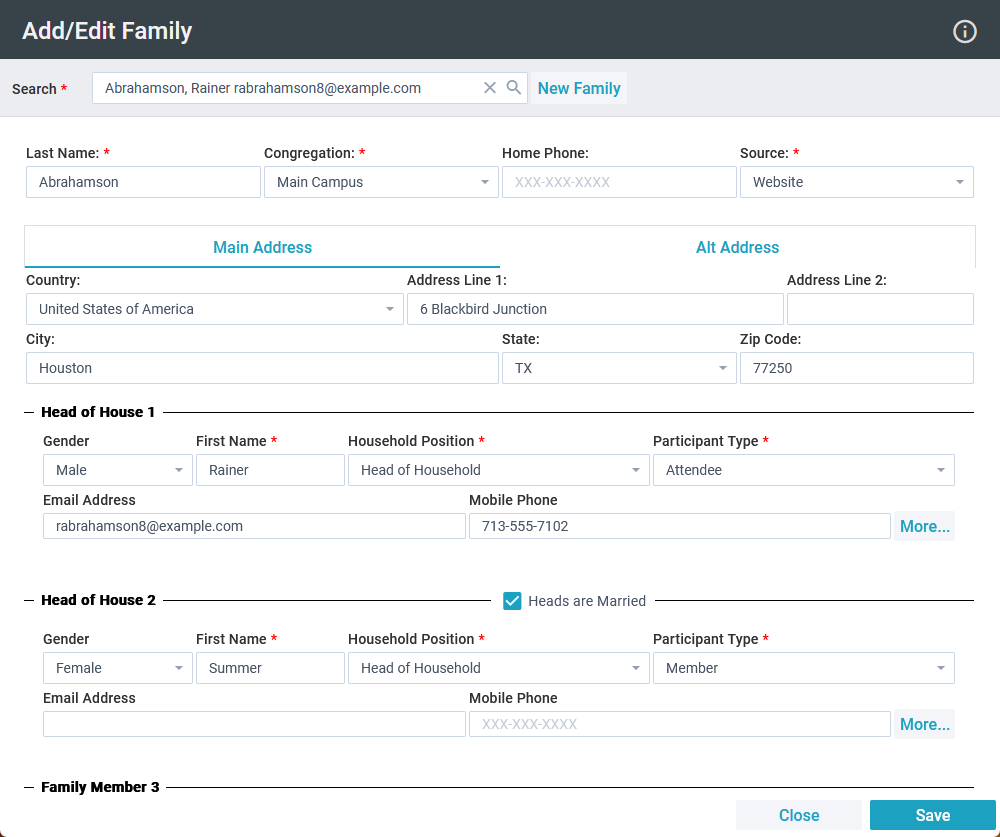
![]() The Add/Edit Family Tool is available on most Platform pages for authenticated users with a Security Role permitting access to the tool. It can also be accessed from an open individual-specific record (for example, a Contact, Participant, Household, Form Response, etc. records)
The Add/Edit Family Tool is available on most Platform pages for authenticated users with a Security Role permitting access to the tool. It can also be accessed from an open individual-specific record (for example, a Contact, Participant, Household, Form Response, etc. records)