Basics
With the Split Household Tool, you can manage records that are affected by life changes. For example, an adult child moves out of their parents' home, two congregants get married, or a family experiences divorce.
- The Split Household Tool can be launched from:
- A Selection of one Contact record on the Contacts page
- A Selection of one Household record on the Households page
- An open Contact or Household record
- The Contacts or Households page without a Selection, then search for a Household in the Tool
- All Household members are listed in the Tool, and you'll need to select a Household member who will be the primary Departing Member. This person is removed from the current Household and placed into the new Household.
- For the member(s) who are departing, you can either select an existing Household or create a new Household. Once a member is moved, an Other Household record with a Household Type of Former Household is created so you can track that previous connection.
- A Departure Reason is required, and selecting a reason may present additional fields.
- "Marriage" allows you to specify the Departing Member's new Spouse from the new Household. (Marital Status will be updated for both individuals. A new Contact Relationship record will also be created to indicate the marriage with the current date and time.)
- "Divorce" or "Separation" allows you to specify the Spouse from the current Household from whom they are divorcing or separating. (Marital Status will be updated for both individuals. The existing Contact Relationship record will be end-dated with the current date and time. A new Contact Relationship record will be created to indicate the divorce/separation with the current date and time.) An option to Create Records for Children will also be presented. (If you select this, Other Household records with a Household Type of Non-Custodial Parent will be created for each Minor Child, linking them to the Household that is not their Primary Household following the split.)
- "Other" allows you to continue without creating or updating any associated records. An example of "Other" may be an adult child moving into their own residence.
- Optionally, you can:
- Select additional members of the Household to move with the primary Departing Member (for example, children who move with a parent after a separation), and update their respective Household Positions.
- Update the last names of individuals being moved to a new Household, if needed.
Example of Marriage
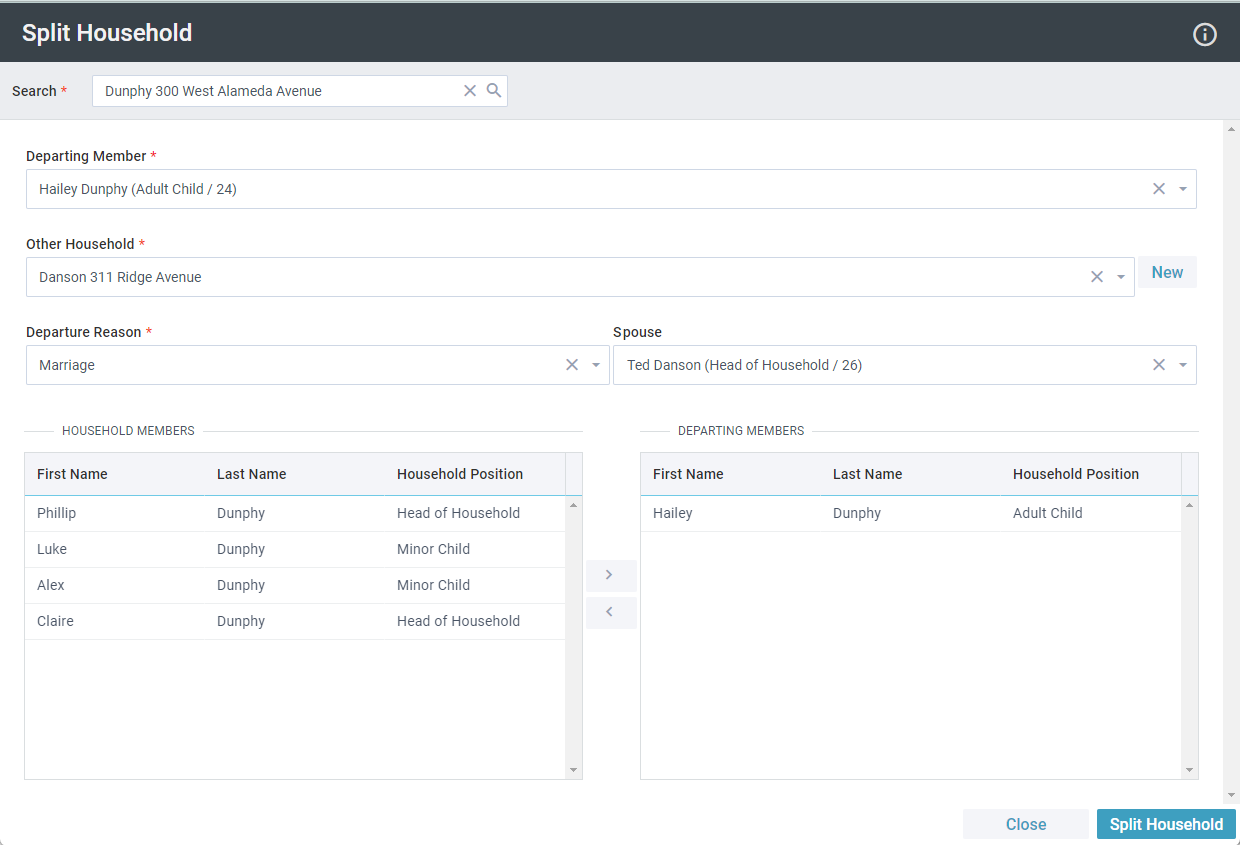
Example of Creating a New Household
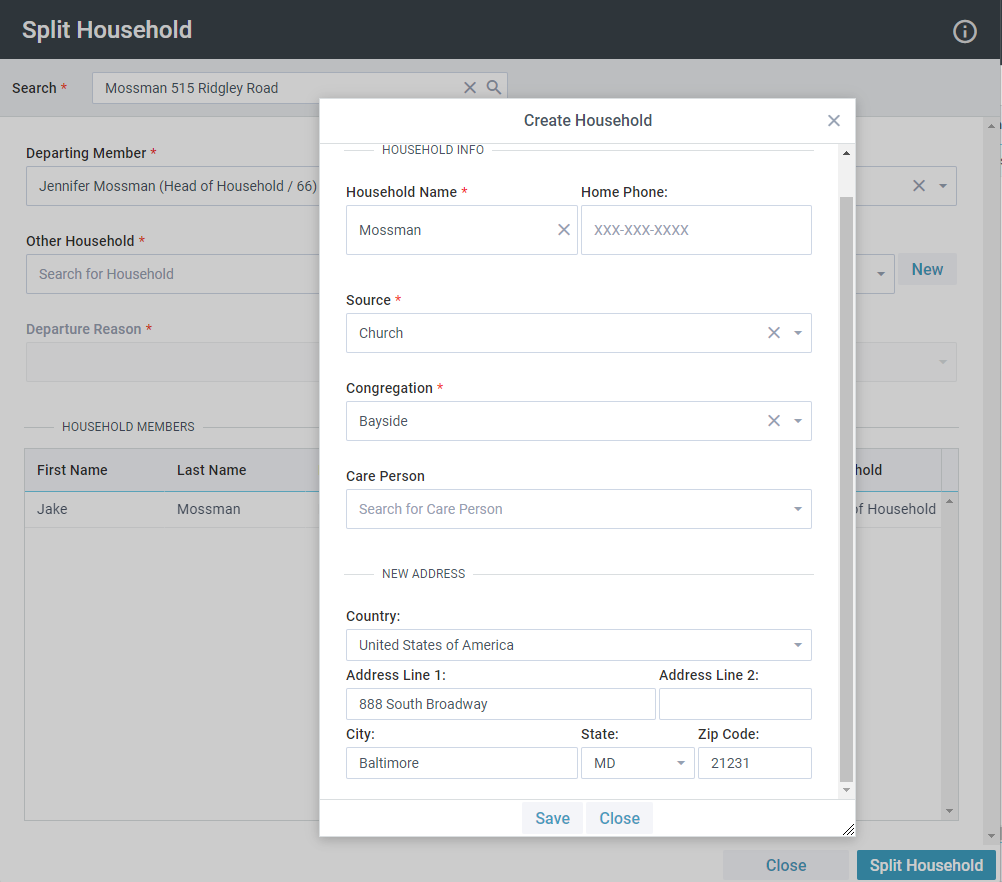
Example of Separation
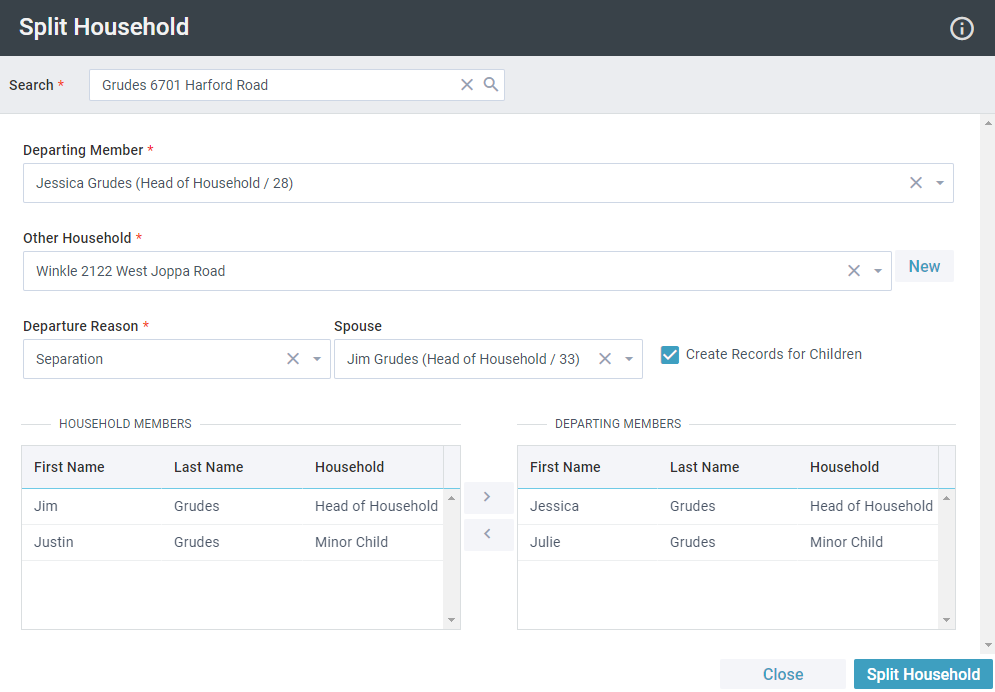
Initial Configuration
 The Split Household Tool is available on Pages displaying Contacts and Households for authenticated users with a Security Role permitting access to the Tool. SPoCs can grant Users access to this tool by configuring Security Roles and Permissions for Tools.
The Split Household Tool is available on Pages displaying Contacts and Households for authenticated users with a Security Role permitting access to the Tool. SPoCs can grant Users access to this tool by configuring Security Roles and Permissions for Tools.
Using the Split Household Tool
- From the Contacts or Households page, select or open a record. Click Tools > Split Household.
- Review the name in the Search bar to make sure you have the correct Household.
- From the Departing Member drop-down list, select the primary member who should move to the new Household.
- For Other Household, enter the last name of the new Household.
- If the Household exists, select it from the drop-down list.
- If the new Household does not exist yet, click "New" beside the Other Household field. Enter the information for the new Household, then click Save.
- For Departure Reason, select the appropriate reason for the Household split.
- If you chose "Marriage", select the new Spouse. (This will update the Marital Status for both individuals, and create a new Contact Relationship for the departing member and the spouse.)
- If you chose "Divorce" or "Separation", select the current Spouse. (This will update the Marital Status for both individuals, end-date the existing Contact Relationship for the marriage, and create a new Contact Relationship for the divorce/separation.)
- If you chose "Divorce" or "Separation", choose whether to create non-custodial parent records for children. (If the checkbox is selected, this will create Other Household records with a Household Type of Non-Custodial Parent for each Minor Child. In other words, this links them to the Household that is not their Primary Household following the split.)
- For any other members who are splitting from this Household:
- Double-click their name in the Household Members table to move them to the Departing Members table.
- In the Departing Members table, you can edit the Last Name or Household Position, if needed, by clicking on the information.
- When you're ready, click "Split Household". At this time, any relevant records are updated and/or created.
Tip: After splitting a Household, you may want to review the salutations for any adults in the family. For example, the Contact record for "Miss Smith" may need to be updated to say "Mrs." after a marriage.

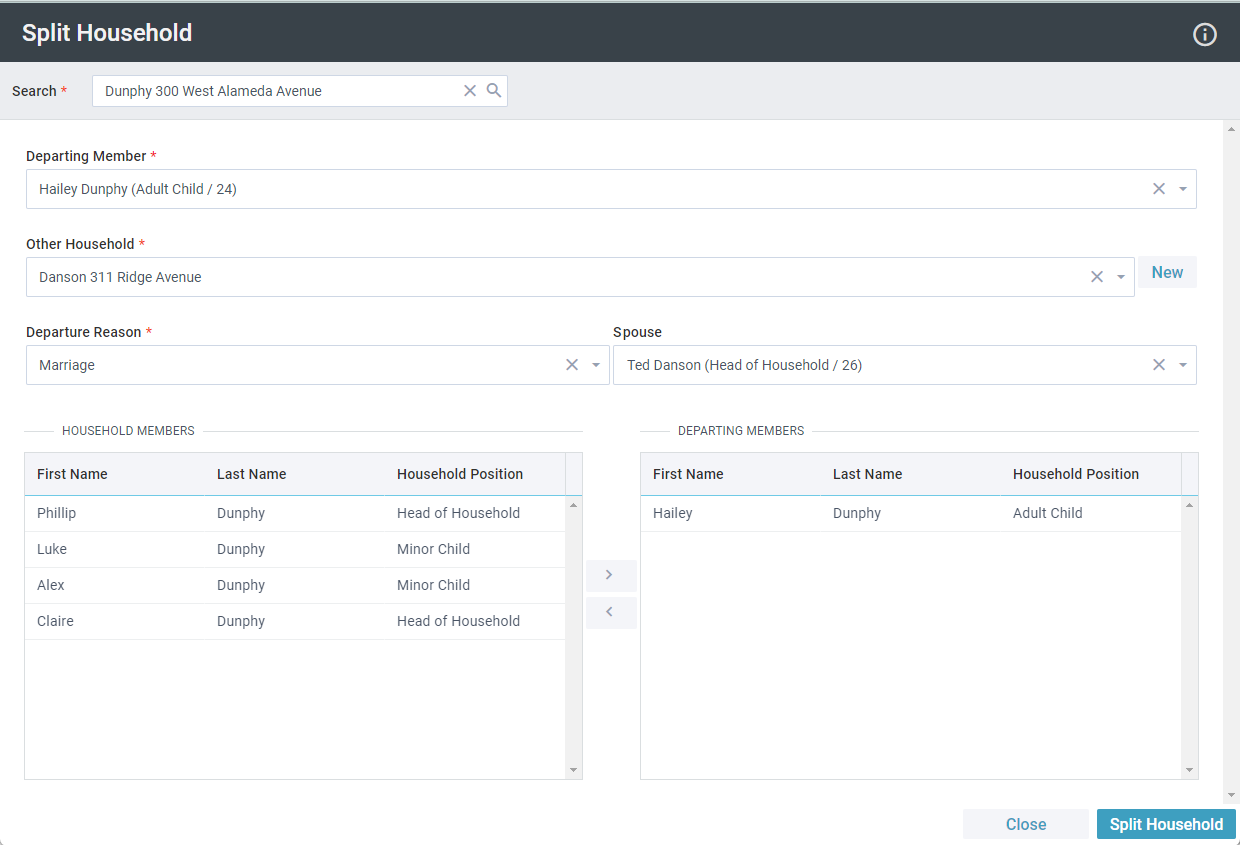
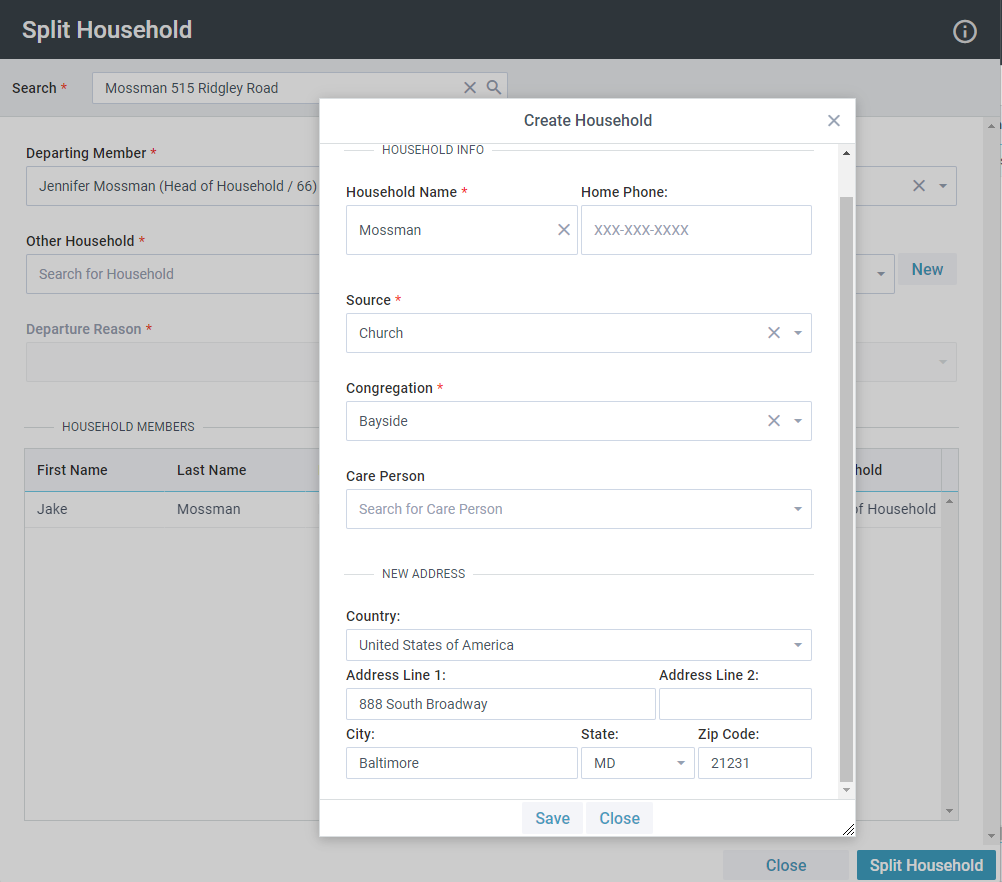
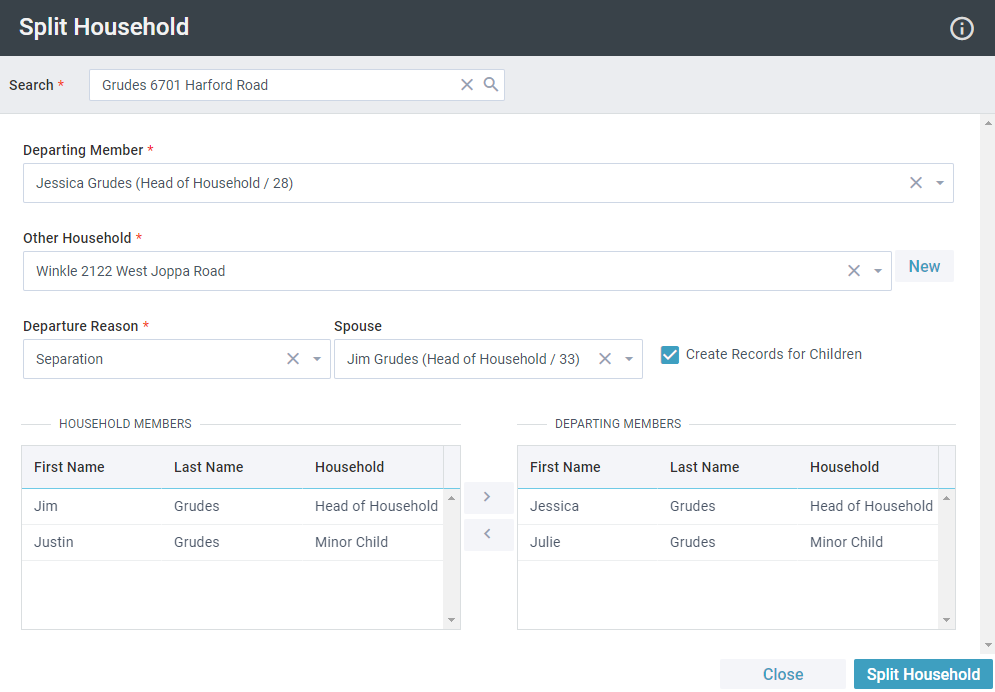
![]() The Split Household Tool is available on Pages displaying Contacts and Households for authenticated users with a Security Role permitting access to the Tool. SPoCs can grant Users access to this tool by configuring Security Roles and Permissions for Tools.
The Split Household Tool is available on Pages displaying Contacts and Households for authenticated users with a Security Role permitting access to the Tool. SPoCs can grant Users access to this tool by configuring Security Roles and Permissions for Tools.