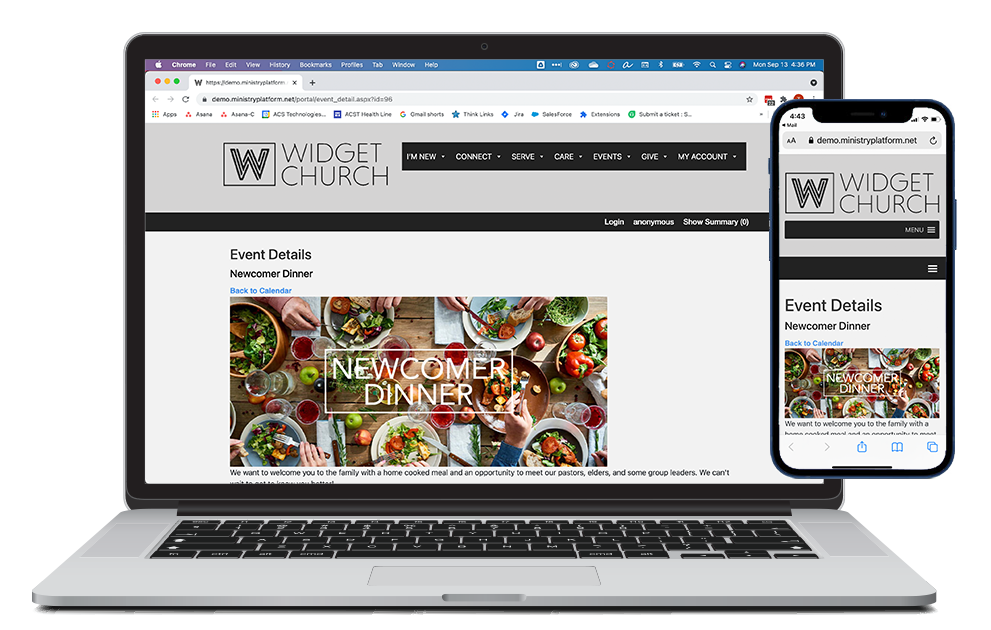When someone selects an event in the Event Finder, the Event Detail & Registration Widget opens. It displays additional event information and allows people to register (if registration is configured for the event).
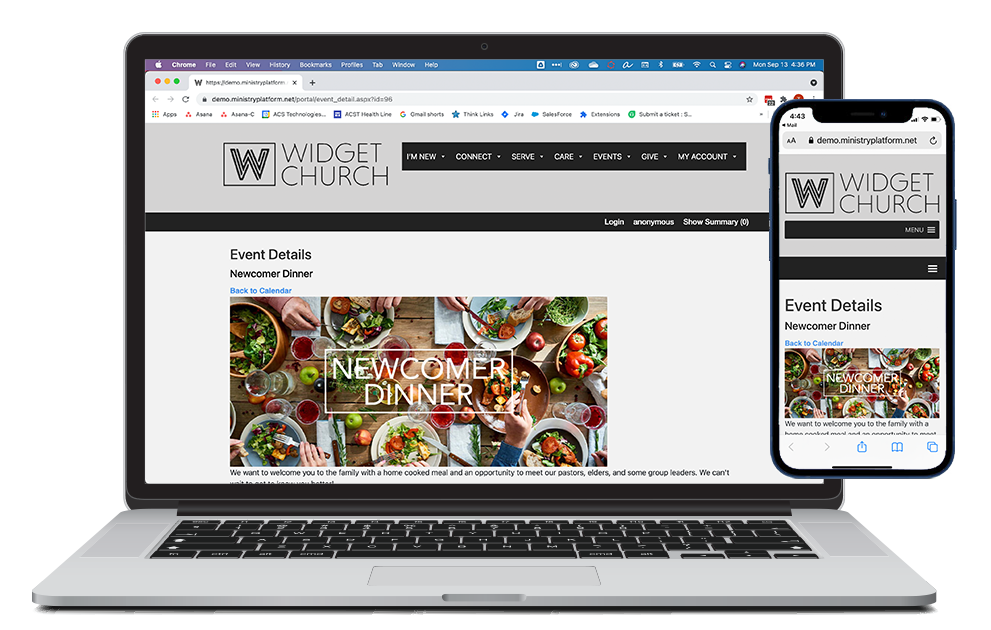
Basics
- Fields display on the Event Detail dynamically based on the fields that were populated when the Event was created.
- The default image attached to the Event displays. If there is no image, a placeholder is shown.
- A friendly warning displays if someone attempts to register twice.
- Registrants can select whether to update their record using the contact/address information they provide on the registration form.
- For paid events, registrants can change any information and products on their registration as long as no deposit, payment, or promo code has been applied yet. For example, they can remove an optional t-shirt they no longer want without having to start all over again.
- When a Location is specified, the Widget displays its address and an embedded map. If the Location is left blank, the Widget displays the address and an embedded map of the Group's Congregation. Note: Maps only show when Latitude/Longitude are included on the Location's record.
- If the Event Details are viewed on a mobile device, an additional "Open in Maps" option displays, allowing step-by-step directions to be mapped. This option launches directions in the device's default map application.
- If the Event Details are viewed on a mobile device, the user can add the event to their calendar.
Sections
Event Details
- Event Date & Time: Event's date and time fields. If viewed on a mobile device, there's an option to add the event to a calendar. Event dates and times are displayed in the Time Zone of the Event Congregation.
- Event Description: Event's Description field, further explaining the purpose of the event.
- Event Contact: The photo and full name of the Event's Primary Contact displays. If no photo is attached to the Primary Contact's Contact record, a placeholder image is shown. Tapping the Primary Contact's image opens a contact form so Users can send Primary Contact an email, if configured.
- If Allow Email is set to Yes on the Event record, anyone can use the contact form to email the Primary Contact.
- If the Primary Contact does not have an email address associated with their Contact record, tapping the image will not open the contact form.
- The email will be sent from the address identified in the COMMON,SystemEmailFrom Configuration Setting.
- If the User is logged in or if the name and email they provide can be matched to a Contact record, their display name shows next to the email address.
- If the name and email address provided cannot be matched to an existing Contact record, "***Default, Contact" shows next to the email address. Note that, if the Primary Contact replies to an email where no Contact is matched, it will still go to the person who sent it.
- Meeting Instructions: Event's Meeting Instructions field; the information needed in order to participate in the event.
- Location: Event's Location field; the physical place where the event will take place. If no location is provided on the Event record, the Congregation displays. And if the Congregation has an associated location, the map displays with this location.
- Building/Room: The Building Name and Room Name fields from any Room Reservation(s) related to the Event. This information displays by default. If you don't want it to show, set Show Building Room Info to No on the Event record.
Event Registration
If the event is configured for registration, optional fields display.
Important: To use the Event Details & Registration Widget, you must work with one of our verified vendors. Check out the list of our verified vendors and, if you don't already work with one, reach out to get started. - Registration Price: The price of the event displays if set on the associated Product. No price displays for free events.
- Register As: Registrant's contact information. When logged in, the user can select a member to register or fill out a blank form. Users must make a selection before they can enter any information. If the event is configured for minor registration, parents or guardians are prompted to provide the minor's name and date of birth.
- Product Option Prices: Option prices from the Product associated with the Event. When the maximum is reached, the option is grayed out and not selectable.
- Custom Form: The Custom Form associated with the Event. Note: If the Custom Form requires a login (i.e. Force
Login is set to Yes), the individual will be prompted to log in before
they can sign up for the Event. This is true even if Force Login is set to No on the Event record. Similarly, if Force Login is set to Yes on the Event and No on the Form, individuals must log in.
- Use the contact/address info provided to update my record on file: This checkbox only displays if the registrant is logged in as an authenticated user. It is cleared by default. When selected, the associated records in the Platform will be
updated with the information they entered in the Contact and Address
sections. When cleared, no associated records are updated in the
Platform based on the information they provided. Note: If the person registers multiple participants in the same household with different addresses and the checkbox is selected, the Platform will update the address using the last participant's entry.
- Registration Total: The total amount the registrant will pay for the Event. This does not display for free events; that is, the Event has an Online Registration Product with a Base Price of $0 and does not have any Option Groups with any Option Price records tied to it.
Actions
- Volunteer: If an Opportunity is associated with the event, a Volunteer button will display and take the user to the Opportunity Finder if clicked.
- Add Another Person: Saves the current registration options and takes the registrant to a new/blank registration. An Edit button displays beside the previous registrant at the top if they need to make changes. All information entered on the form is saved.
- Register and Checkout
- Free Events: Takes the registrant to the Invoice & Payment Widget, but no further action is required to finish the registration process.
- Paid Events: Takes the registrant to the Invoice & Payment Widget. From here, they can provide payment information to complete the registration or click Make Changes to go back to the registration form. If they make changes, they'll have options to Add Another Person or Save and Checkout.
Setup
For setup details, see Configuring Event Details & Registration.
Be sure to check out
Events - Back to Basics for an overview of all things event-related. Come for the Lego analogy, stay for the favorite field discussion!