
With Contact Lookup, you can find a contact and view certain information about them. You can even start a phone call, text, or email – right from your app! If you have the appropriate security role, you can see personal details, family information, and a snapshot of their participation at your church. This feature is only for authorized staff and is not intended for your congregation.
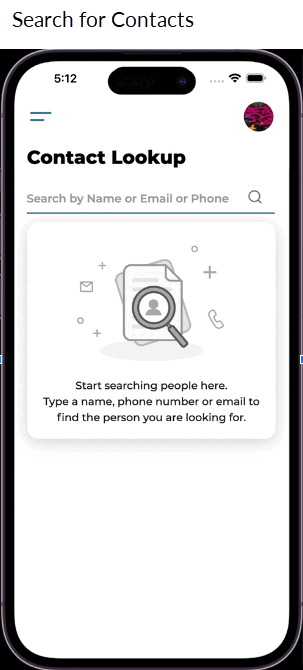
In order for an authorized user to access Contact Lookup, they must have the PocketPlatform Contact Lookup security role. If you want to grant this permission for a different role, Support can add it for you.
Once Contact Lookup is enabled in your app and users have the security role, your staff can use it!
Contact Lookup obeys the global filters set up in MinistryPlatform. So, if you have multiple campuses or parishes, your users will only have access to the contacts at their associated location(s). That way, a lay leader in Atlanta, for example, cannot see people who attend in Savannah.
Contact Lookup pulls some information from MinistryPlatform Contact records into PocketPlatform, including photo, name, demographic information, contact information, and so on. While this information is view only (meaning you can't change it via the app), you can tap the information to act on it. For example, tap an address to see it on the map, or tap a phone number to call the person.
You can also see the members of a contact's Household (including Other Households), and tap their name to see more details. See all the groups associated with a contact: Small Groups being those with Group Type of "1" that the contact is a current, active participant of, and Volunteer Groups where the Group Type is a ministry team. Tap those records to see the group's details, including the description, type, ministry, and congregation, as well as all the group leaders and members.
When you open a record, it's automatically added to your Recently Viewed list. That way, it's available for you next time you open Contact Lookup, without having to search again! By default, the last 10 records display in the list. You can tap the X on a contact to clear them from the Recently Viewed list.
Check out the 2023 Ignite! conference session called Hello My Name Is... where we talked through all the details of Contact Lookup – including what it is, what it isn't, and all the things you can do.