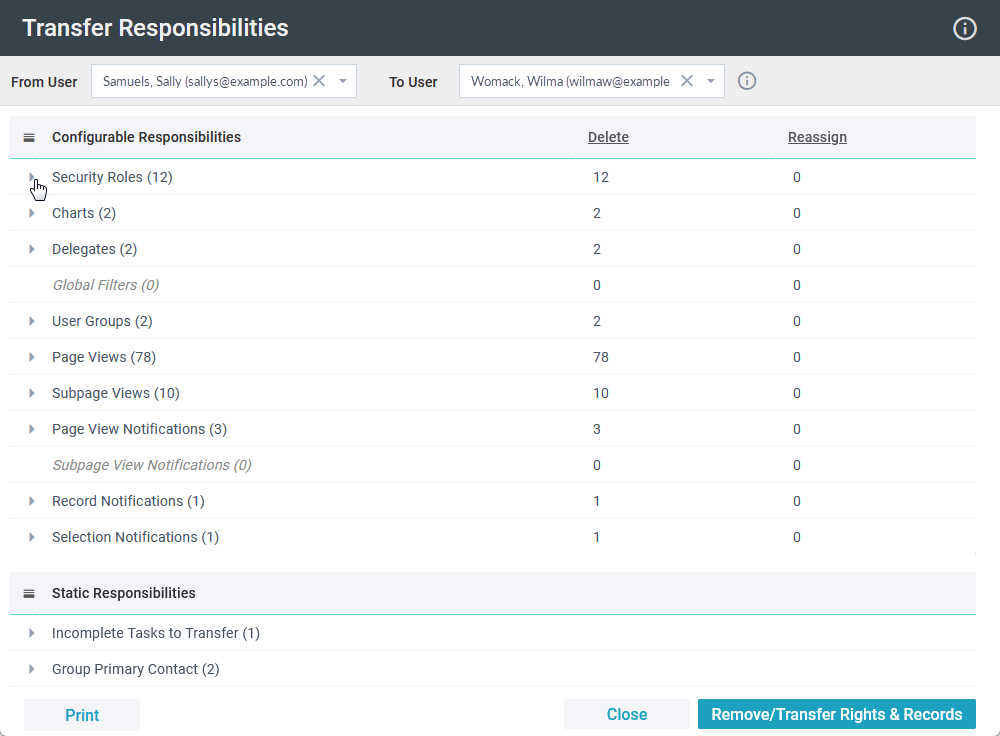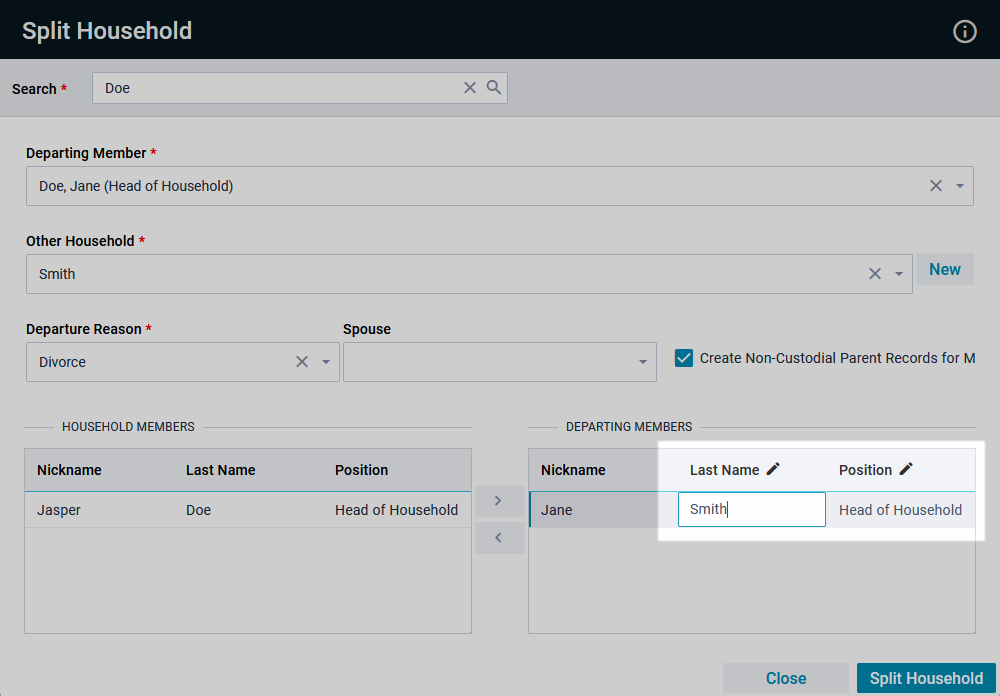We have a new tool that allows you to transfer responsibilities to other users! And, for several existing tools, there are a bunch of enhancements and fixes.
You Asked for It, We Did It!
We know you're full of great ideas! So check out the Idea Board and add a new idea or vote for the one(s) you love.
- When using the Inactivate Tool on a group of records, there’s no easy way to undo the
changes if you make a mistake. We added a warning message with the number of affected records to help ensure you’re ready to make the changes.
- Fixed an error related to the Participant Notes field that displayed when merging Participant records using the Combine Contacts Tool. Now, the field tracks the notes from the selected record, then adds any notes from merged Participant record(s), up to the 1000-character limit for the field.
*NEW* Transfer Responsibilities Tool
- You may need to transfer rights and records from one user to another. For example, staff member Sally is retiring and Wilma is taking over for her. Wilma needs all the same access in MinistryPlatform so she can smoothly step into Sally’s shoes.
You may have previously completed this with the Responsibilities Transfer report, but now there’s a tool for that!
- With the Transfer Responsibilities Tool, you’ll select which user to
pull responsibilities from and which user to give them to. Then, for responsibilities that are configurable (things like Security Roles and Page Views), select whether to delete or reassign each individual permission. For static responsibilities
(things like Incomplete Tasks and different Contact types), you’ll see what will be transferred.
- If you need more time to review or get any questions answered before the transfer, you can print the list of responsibilities. Go old school and print it out on paper, or save to PDF for online viewing.
- When you’re ready, you’ll click "Remove/Transfer Rights & Records". After you confirm the action, responsibilities will be transferred to the user record.
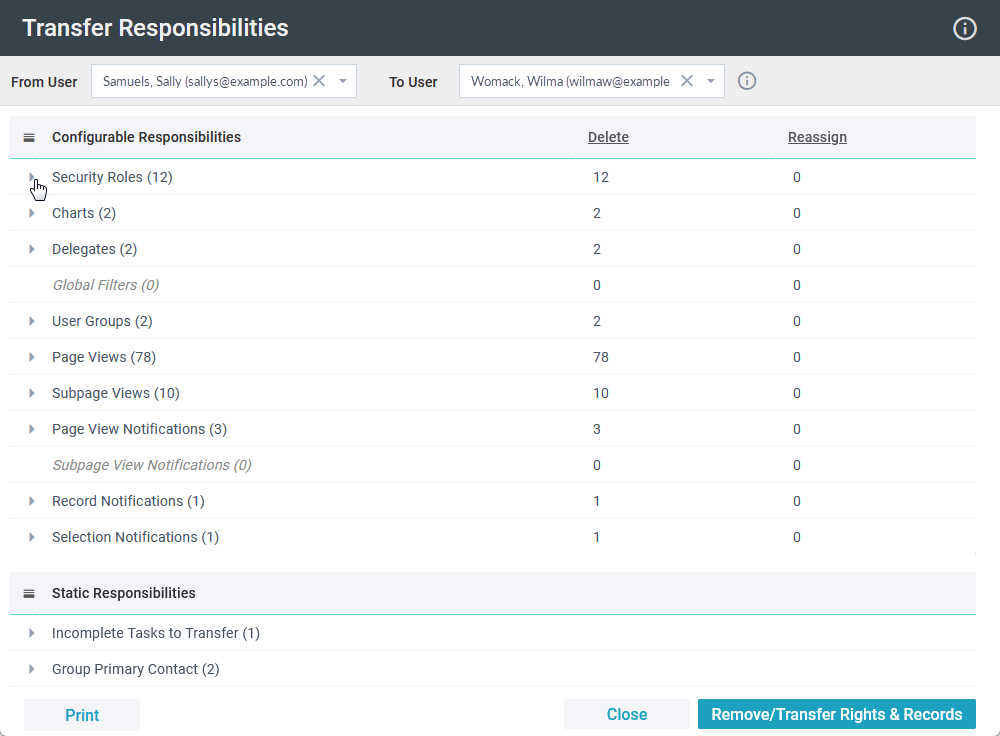
Add A Payment Tool
- In the Add A Payment Tool, we replaced the drop-down lists of numbers
with counters. Now, when registering a new Event Participant, you can more easily indicate the quantity for each selected Option Price using the plus and minus buttons.
- The Expected Participants value only includes individuals with the Participation Status '02 Registered'. So, new Event Participants can only be added via the Add A Payment Tool if the number of Expected Participants is less than the maximum allowed.
- The Select A Participant drop-down list in the Add A Payment Tool is now limited to Event Participants who have a Participation Status of '02 Registered', '03 Attended', or '04 Confirmed'.
- We made it easier to see the information in the Select A Participant and Payer drop-down lists. Now, the name is prominent, while the household name and email or address are in parentheses and separated by a vertical bar. Each line displays as: Display
Name (Household Position | Email or Address).
- It’s easier to see when a Promo Code has been successfully applied in the Add A Payment Tool. The page now scrolls down automatically to display the discount. Likewise, when a Promo Code is removed, the page scrolls up.
- Now, the Payment Method you selected for the previous payment is automatically selected for the next Event Participant. It’s retained until you close the tool.
- You may need to register people for an event and allow them to pay later. In this case, you want to use the Add A Payment tool to create an invoice, but indicate that nothing has been paid yet. If no deposit is required, this is no problem. But what
if a Deposit Price has been defined for the Product? Now, you can override the deposit and create an invoice with a $0 payment. Select "Override Deposit" to change the Payment Amount to $0. Otherwise, the Payment Amount will display the Total
Amount Due. Note that this option only displays the first time someone registers and only if a Deposit Price has been defined on a Product.
- When you create a new Invoice record using the tool, the Invoice Status now accurately reflects whether the Payer did not make any payment ("None Paid"), made a partial payment ("Some Paid"), or paid the Total Amount Due ("Paid In Full"). Likewise,
when subsequent payments are recorded, the Invoice Status is updated on existing Invoices.
- The tool now displays Option Prices with cents included instead of rounding to the whole dollar amount; for example, $15.75 instead of $16.
- Inactive Option Prices (where Active is set to No) no longer display when completing new registrations using the tool. Likewise, Promo Codes can no longer be applied using the tool if their associated Option Price record is inactive.
- Fixed an issue where the Payer list was not displaying in alphabetical order when searching for a name. Also, you can now search by a payee’s first name or nickname if you don’t know their last name. In the Payee field, enter a comma then
the first name or nickname, like this: ",Travis".
- Fixed an issue where File Upload fields were not presented when registering for an event using the Add A Payment Tool. Now, registrants can upload one or more files using these fields, and those files are attached to the new Form Answer record.
- Fixed issues with submitting a payment for subsequent Event Participants.
Connection Card Tool
- If your church is a single congregation, you no longer have to select it in the Connection Card Tool.
The congregation is selected for you by default.
- We expanded the Notes field in the Milestones, Opportunities, Events, and Feedback sections of the tool. This way, you have more space to compose new notes or view and edit existing ones, from within the tool!
- Fixed an issue where duplicate Opportunity Responses were recorded for a Contact if you didn’t clear out the opportunities from the previous Contact.
Form Editor Tool
- We improved the drag-and-drop functionality in the Form Editor Tool. Now, when you drag
a question over others in the list, you can more clearly see where it will be placed when you drop it. The same idea applies when you rearrange options under a Drop-down List or Radio Buttons question. It's also easier to add new questions directly
to the very bottom of the form.
- Previously, clicking Save would save the form and close the tool. Now, your form stays open so you can continue editing, if needed. (A success message displays so you know, for sure, your progress was saved.) When you’re ready to close it, click
Close. There's also a warning message in case you forget to save your changes before closing the form.
Split Household Tool
- In the Split Household Tool, you can move individuals between the Household
Members box and the Departing Members box by double-clicking their name.
- The Departing Member drop-down list now shows the Display Name instead of just first and last name. Display names include the nickname (if different from the first name) and the suffix. This way, you can differentiate between members with the same
name, such as John Doe, Sr. and John Doe, Jr.
- Previously, when splitting a household, there was no connection to the old household for the departing members. That information would be nice to know for future reference! So now, an Other Household record (where Household Type is "Former Household")
is created for each departing member. Note: For minor children who are moved to another household, a Former Household record is only created if you choose not to create non-custodial parent records.
- When adding a new Other Household within the tool, you can now search by a care person’s first name or nickname if you don’t know their last name. In the Care Person field, enter a comma then the first name or nickname, like this: ",Anne". The Care Person list also shows email addresses,
if available, in parentheses beside each Contact.
- Fixed three issues when adding a new household in the Split Household Tool: the Source list and Care Person list were not displaying in alphabetical order; an error displayed if you searched for names that contained an apostrophe; you couldn’t
select a Congregation for the new household that was different from the original.
- Did you know? You can edit the last name and household position for the departing members. To make this more obvious, we added a pencil icon in the header.
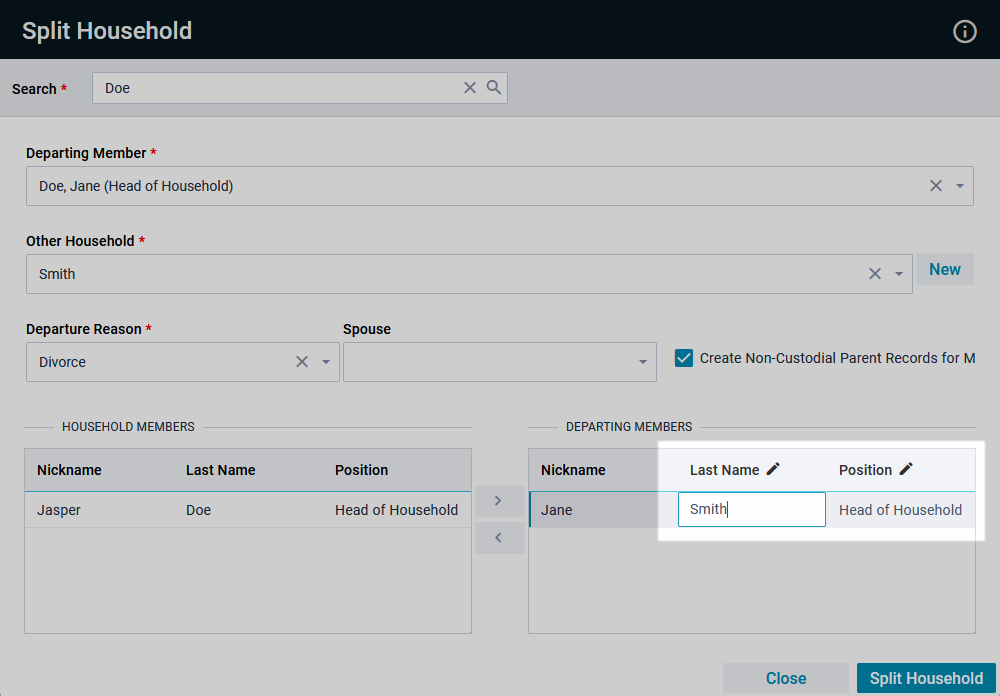
Transfer Selection Tool
- We added an option to "Include Inactive Contacts" in the Transfer Selection Tool.
When enabled, those individuals will be included in any action you perform, whether you’re copying, appending, or removing the selection. There may be a situation, for example, where you have inactive parent records but you still want to
email them. In that case, you would select the minors, then enable both the "Include Inactive Contacts" and "Select Heads Instead" options in the tool.